Mensagens de status e Respostas automáticas
Mensagens de status
O Teams permite que você deixe um status personalizado para informar seus colegas sobre a sua ausência. Caso você entre de férias, por exemplo, você pode deixar uma mensagem avisando sobre o período de férias. A mensagem será exibida quando alguém entrar em um chat de texto com você ou consultar o seu status no Teams.
Para configurar uma mensagem de status personalizada:
1. Clique em sua imagem de perfil, na parte superior do Teams, e selecione Definir mensagem de status;
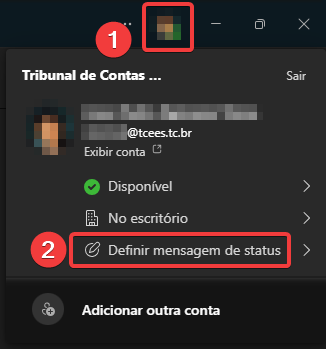
Figura 01 – Localização do botão “Definir mensagem de status”
2. Digite a mensagem desejada na caixa de texto, por exemplo: “Olá, estarei de férias de X a Y. Em caso de urgência, procurar Fulano”;
3. Marque a caixa de seleção para mostrar a mensagem quando alguém conversar com você;
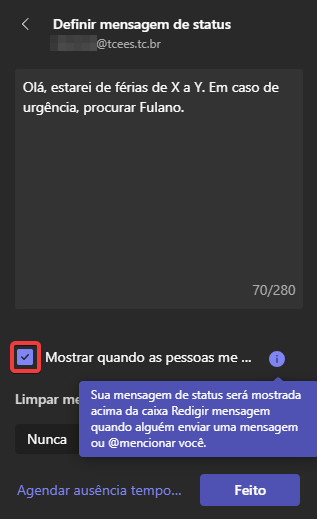
Figura 02 – Localização dos campos necessários para serem preenchidos
4. Selecione por quanto tempo a mensagem será exibida;
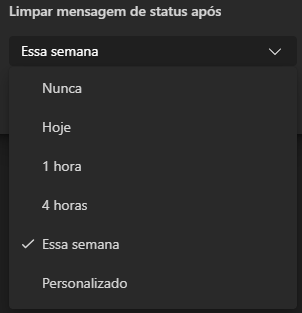
Figura 03 – Opções de tempo de exibição da mensagem
5. Após finalizar clique em Feito.
6. A mensagem aparecerá em dois lugares:
- Ao abrir o perfil da pessoa;
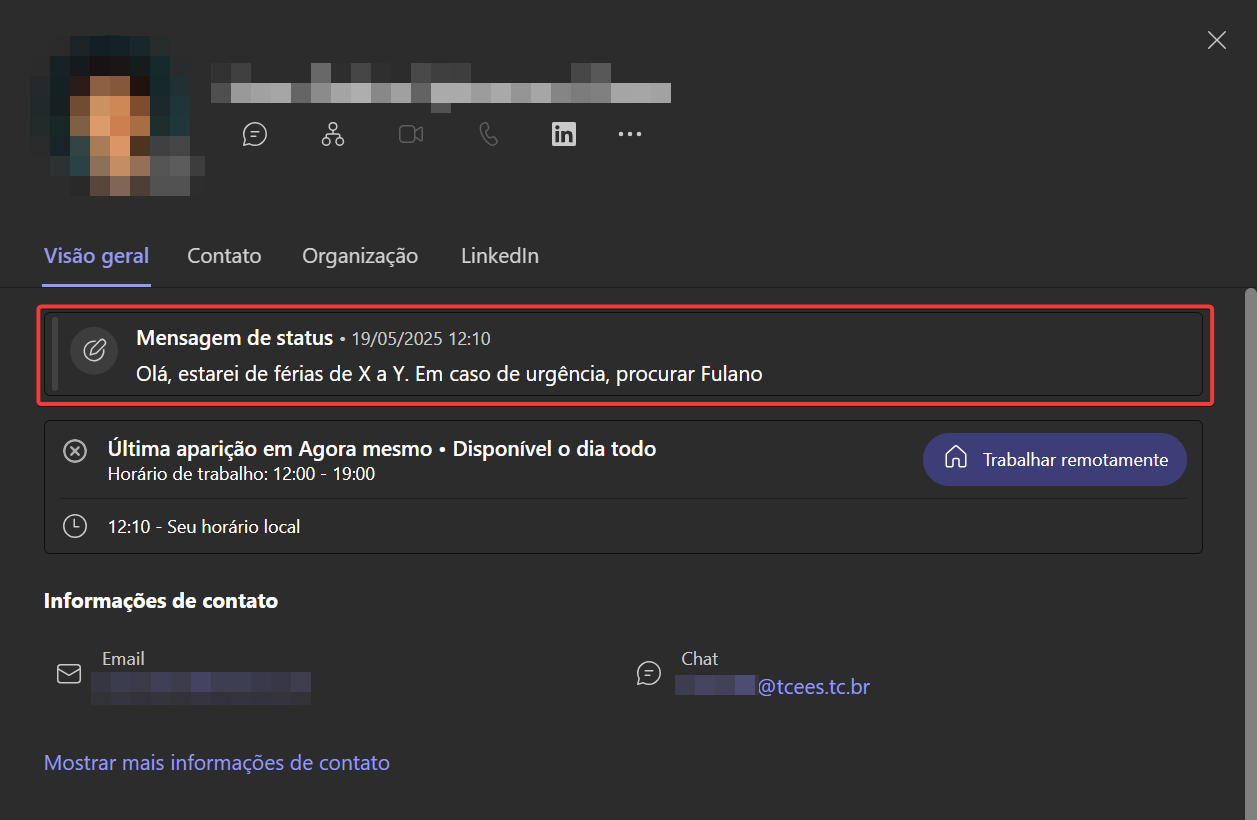
Figura 04 – Mensagem no perfil
- Ao mandar mensagem no chat, logo a cima da caixa de envio de texto.

Figura 05 – Mensagem a cima do envio de texto
Respostas automáticas
Para configurar as respostas automáticas no Outlook durante sua ausência:
1. Navegue até as configurações do Outlook;
2. Acesse Contas > Respostas automáticas;
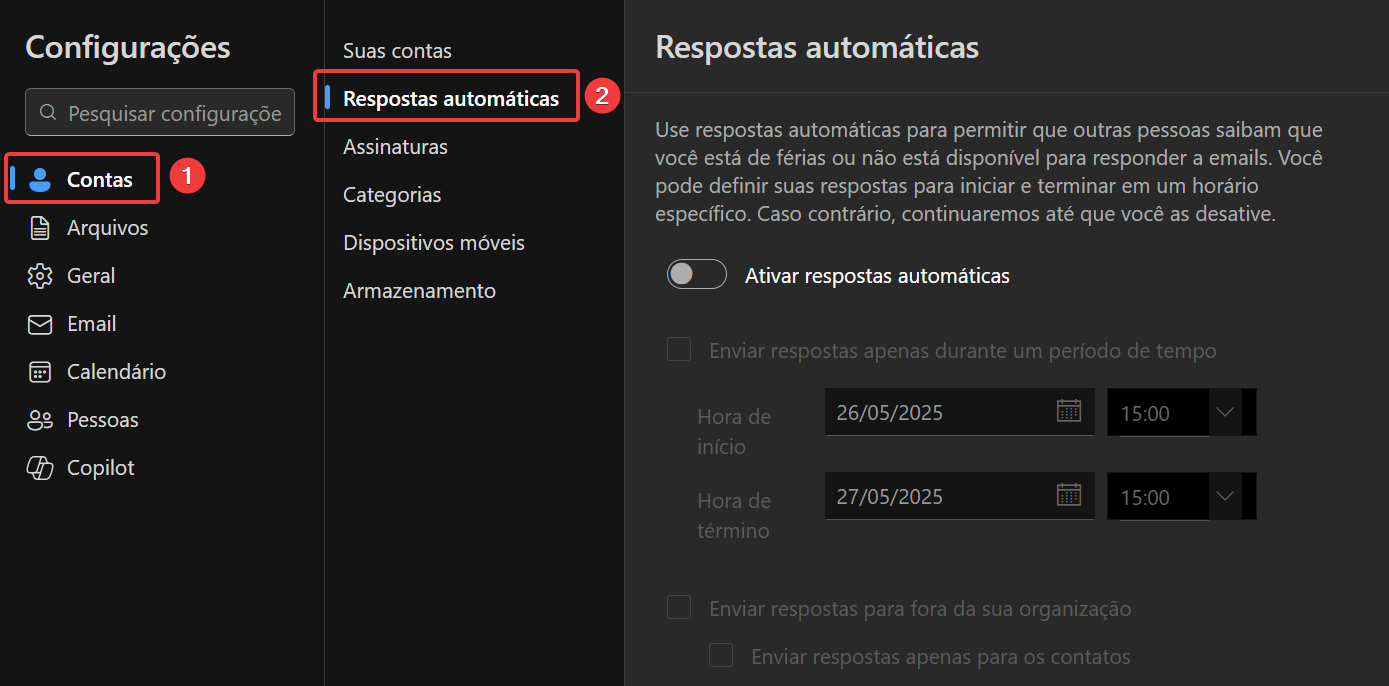
Figura 06 – Localização de “Respostas automáticas” nas configurações do Outlook
3. Ative a opção Ativar respostas automáticas;
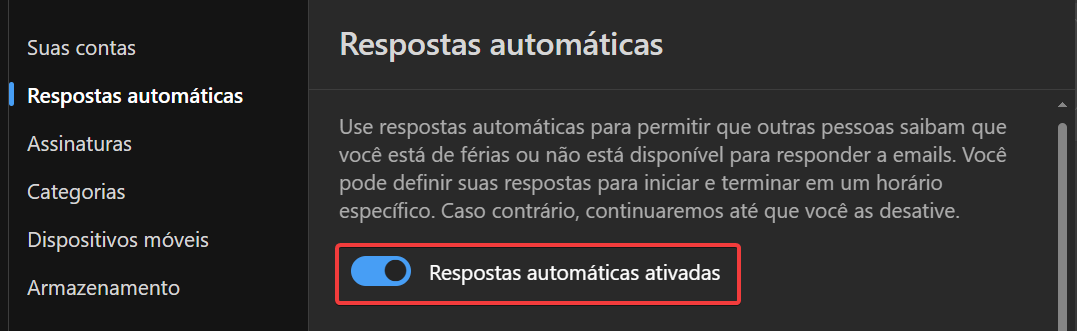
Figura 07 – Opção “Respostas automáticas ativadas”
4. Configure as opções de tempo e calendário;
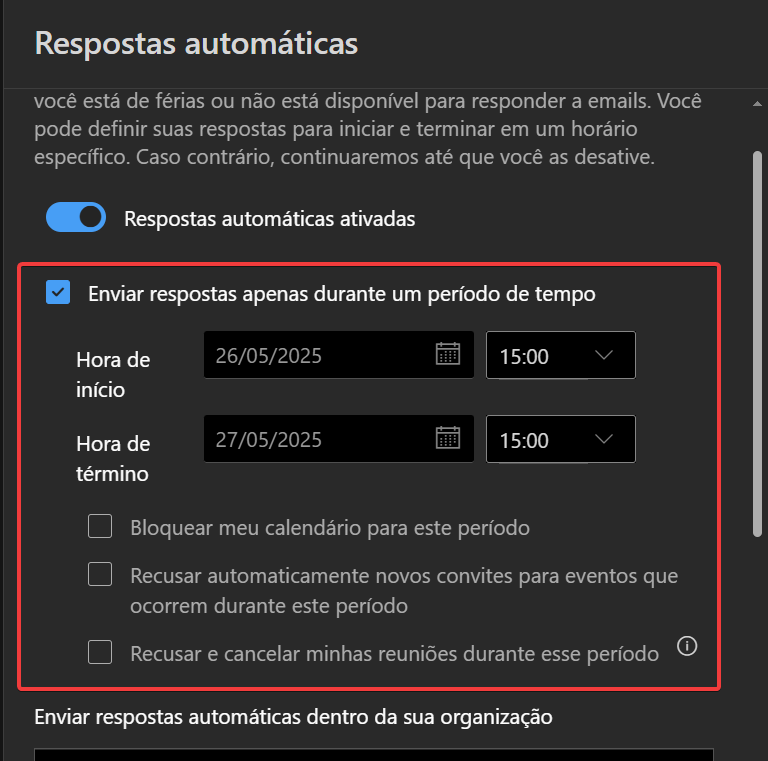
Figura 08 – Opções de data e hora de início/término do período
5. Escreva uma mensagem para ser enviada por e-mail no período de sua ausência;
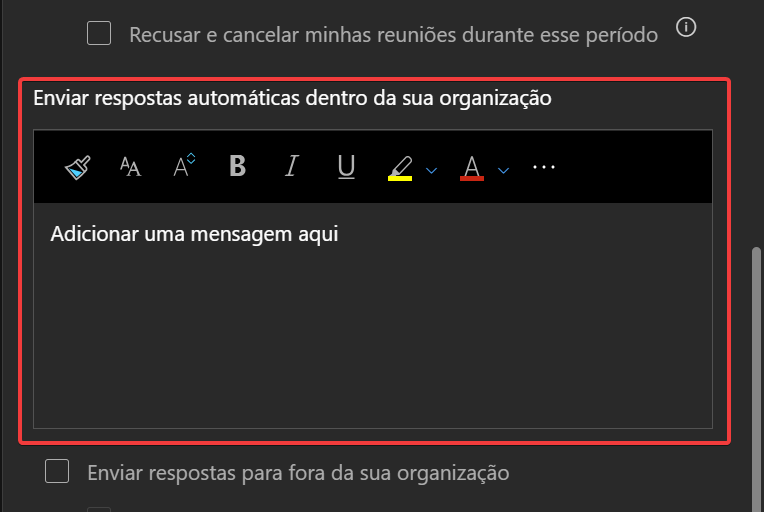
Figura 09 – Campo para preenchimento da mensagem de resposta automática
6. Caso queira, também é possível configurar uma mensagem a ser enviada para pessoas de fora do Tribunal;
7. Após finalizar, clique em Salvar;
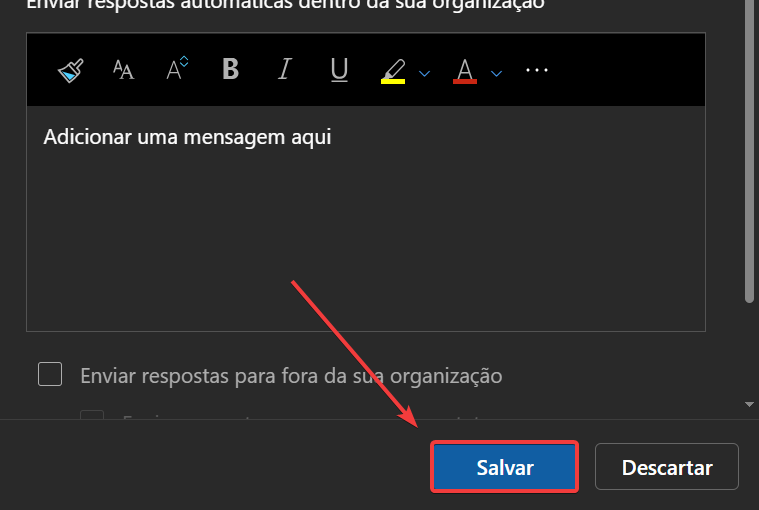
Figura 10 – Localização do botão “Salvar”
O sistema enviará a sua mensagem automaticamente durante o período que você configurou.
